Ajoutez un article dans votre Blog WordPress.
L’article d’aujourd’hui est un petit rappel destiné à ceux qui doivent gérer un site WordPress, en particulier les clients S0-Web qui optimisent leur site web avec un Blog. Voici donc comment saisir un article sur votre blog.
Munissez-vous de vos identifiants : l’adresse de votre page de gestion, votre code d’accès et votre mot de passe. Après vous être connectés sur votre page d’accueil, vous arrivez directement sur votre tableau de bord.
Evitez tout d’abord de modifier les sections de « Apparence » à « Réglages ». En effet, vous risquez de modifier radicalement la structure de votre blog et de perdre une partie des informations de présentation (menus, bandeaux latéraux, …etc.). Il en est de même pour la section Extensions. Ceci dit, si vous voyez dans ce menu un petit chiffre blanc sur rond rouge, cela signifie qu’il y a des mises à jour à effectuer. Vous pouvez le faire, mais je vous conseille d’en faire une à la fois, c’est à dire d’attendre que la mise à jour de l’extension soit faite avant de passer à la suivante.
La saisie des articles.

Vous allez donc cliquer sur « Articles »
 puis sur le bouton « Ajouter ».
puis sur le bouton « Ajouter ».

Vous arrivez sur la zone de saisie. Je vous conseille d’avoir déjà travaillé sur votre contenu, c’est à dire titre, texte et illustrations.
Avant tout, allez en bas à droite (faites défiler l’écran si nécessaire) pour voir ce lien :

Dans la plupart de nos blogs, c’est cette image qui sera celle qui représentera votre article. Elle se placera en intro de votre blog, dans le fil d’actualité, mais aussi dans Facebook. Je vous conseille donc de charger une image d’environ 1200 px de large. Il suffit de cliquer sur « Définir l’image mise en avant » et de sélectionner ou charger votre illustration.
Ensuite vous pouvez revenir en haut de page pour passer à la rédaction de l’article.

Saisissez donc le titre de votre article et le texte. Astuce : n’importez pas de texte de Word ou du Web directement, vous risquez d’importer aussi des marques de mise en page ou des liens cachés qui vont perturber votre présentation. Si vous devez importer des textes extérieurs, copiez-les dans le « Bloc-notes » de Windows, le texte sera en format brut. Copiez-le du Bloc-notes vers le Blog et il s’adaptera au design de votre Blog.
Cliquez à l’endroit ou vous désirez insérer une image. Vous allez ensuite cliquer sur le bouton « Ajouter un média » en haut à gauche pour illustrer votre blog.

Deux solutions se présentent : soit vous voulez insérer une image déjà présente dans le blog, et il suffit de la cocher, soit vous charger une image stockée sur votre PC et vous cliquez donc sur « Envoyer des fichiers ».
Une remarque sur les images : préparez-les avant de faire votre article. Utilisez des images d’une taille raisonnable : entre 800 et 1200 pixels de large. De toutes façons le programme vous interdira les images trop lourdes. Pensez aussi à recadrer vos photos, et surtout aussi au droit sur l’image.

Cliquez donc sur « Sélectionner des fichiers » et importer votre ou vos images.

Cochez l’image à mettre en ligne.

Cliquez sur « Insérer dans l’article ». Il faut savoir que l’image se placera à l’endroit exact ou est positionné votre curseur dans le texte.

Votre image apparaît maintenance dans votre texte. Nous allons finaliser sa présentation. Vous allez cloquer sur l’image et un petit bandeau apparaît au dessus.

Cliquez sur le crayon.

Vous arrivez au menu de réglage : choisissez l’alignement souhaité, vérifiez la taille de l’image et le lien.

L’alignement permet de positionner votre image dans l’article. La taille permet d’afficher soit une miniature, une taille réduite ou maximale.
Concernant le lien, je vous conseille « Aucun » sinon si votre lecteur clique sur l’image, elle s’ouvrira pleine page et vous risquez de le perdre dans la navigation

Cliquez ensuite sur « Mettre à jour », en bas à droite pour valider vos modifications.

Vous revenez à l’article. Sélectionnez votre texte et affinez la présentation.

Le bandeau du haut vous permet, comme sur tout traitement de texte, de gérer l’alignement, comme par exemple la justification du texte, de mettre des mots en gras, en italique, …etc.
N’abusez pas des surcharges, elles peuvent rendre votre article illisible.

Choisissez ensuite une catégorie : c’est important, car le choix va orienter la mise en place de votre article dans les menus de votre Blog. il est possible de choisir plusieurs options.

Indiquez ensuite un ou deux mots clés dans la zone « Etiquettes ». Vous pouvez créer un mot clé ou utilisez un mot déjà saisi pour d’autres articles.

il ne vous reste qu’à vérifier votre site en cliquant sur « Aperçu » en haut à gauche. Surtout vérifiez bien votre rédaction, et surtout votre titre. Certains blogs sont connectés directement à Facebook et génèrent une publication. Vous pourrez corriger le titre et votre article ultérieurement, mais cette modification ne sera pas répercutée sur votre article Facebook, une publication de votre blog vers Facebook est, en effet, irréversible.

Cliquez enfin sur « Publier ». Votre article sera immédiatement en ligne. Vous pouvez procéder à la mise en place de nouveaux articles.
Cette procédure résume une saisir « standard » d’articles. Il y a bien entendu des options possibles, que vous pratiquerez au fur et à mesure de votre aisance à enrichir votre Blog. N’hésitez pas à m’envoyer vos questions.





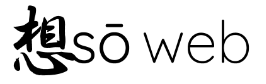
0 Comment